1. How to Create Overtime Rounding
Creating Overtime Rounding helps you to manage your Overtime Policy better.
You can choose to create a new Rounding, or copy from an Existing Overtime Rounding. Depending on your requirement, sometimes copying from an existing Rounding can save your time.
Step 1: In this article, we will demonstrate how to Create Overtime Policy.
Step 2: Go to Home -> Attendance -> General Setting -> Rounding Setting, then click 'Create'.
Step 3: Enter the Code and Description in the column.
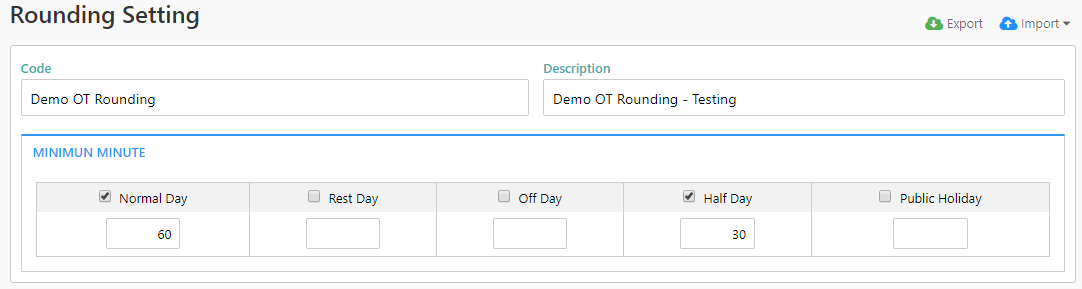
Step 4: Then choose the minimum required time in order to qualify for Overtime for each day. For Example, Employee must work more than 60 minutes during Normal Day and minimum 30 minutes for Half Day in order for them to qualify to get Overtime pay.
Step 4: Then choose the minimum required time in order to qualify for Overtime for each day. For Example, Employee must work more than 60 minutes during Normal Day and minimum 30 minutes for Half Day in order for them to qualify to get Overtime pay.
Step 5: Click 'Save' after done. You will see the list of all Overtime Rounding available.
Step 6: Click the 'Rounding Table' button of Demo OT Rounding to set up the details. Then click 'Create' again.
Step 7: You can Select the Rounding that you want to Edit from the drop down list. Since we click the 'Rounding Table' for Demo OT Rounding just now, this is the one that appear as the selected option in this case.
Step 8: Tick the Rounding Mode, whether it is by 'Minute' or 'Hour'.
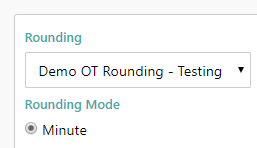
Step 9: In this example, we set the time in Minute, and from 1 to 1440 (there are 1440 minutes in a day) means that it will round down to 30 minutes. In other words, Overtime will be calculated as 30 minutes as a unit.
Step 10: Select which Day that this Rounding will be applied to, tick the appropriate box.
Step 11: Click 'Save' and you have just created a new Overtime Rounding System.
Related Articles
1.6 Setup - Rounding
Location: Home -> Attendance -> Setting -> General Setting -> Rounding Setting This is the place for you to setup rounding. Search Enter the Keyword in the column and use the drop down list to filter area of search. Create or Copy You ...2. Creating Overtime Policy Setting
After created Working Shift, you need to set up your Overtime Policy. Step 1 , 2 & 3: Firstly, go to Attendance -> General Setting -> Overtime Policy Setting Step 4: Then click 'Create' at the right bottom of the screen. Step 5: First, enter the ...2.4 Leave Day Rounding
Step 1 , 2 & 3: Leave -> Leave Policy Setting -> Leave Day Rounding When the system calculate the Leave Entitlement, most probably it will not have a round figure. Hence it is important to set your preferred way of rounding the result to ensure it ...5.7 Payroll Rounding Setup
Location: Payroll -> Payroll General Setting -> Payroll Rounding Setup Payroll Rounding allows you to choose the nearest rounding figure and decimal point for all the values related to payroll. You can configure nearest rounding figure for ...3.2 Creating New Rounding System
Depending on Company Policy, you might need a Rounding System that is different from others. Our System allows you to create a few type of Rounding System according to your needs. In this article, we will guide you on how to Create a new Rounding ...