1.2 Process Salary
Please follow the steps as follows to process salary for your employees.
Step 1 : Log in to iWoWSoft HRMS as an Administrator.
Step 2 : Go to Payroll -> General -> Process Salary Wizard
Step 3 : Choose the Employee Status to process accordingly, for example "Active only" as shown in screenshot below:
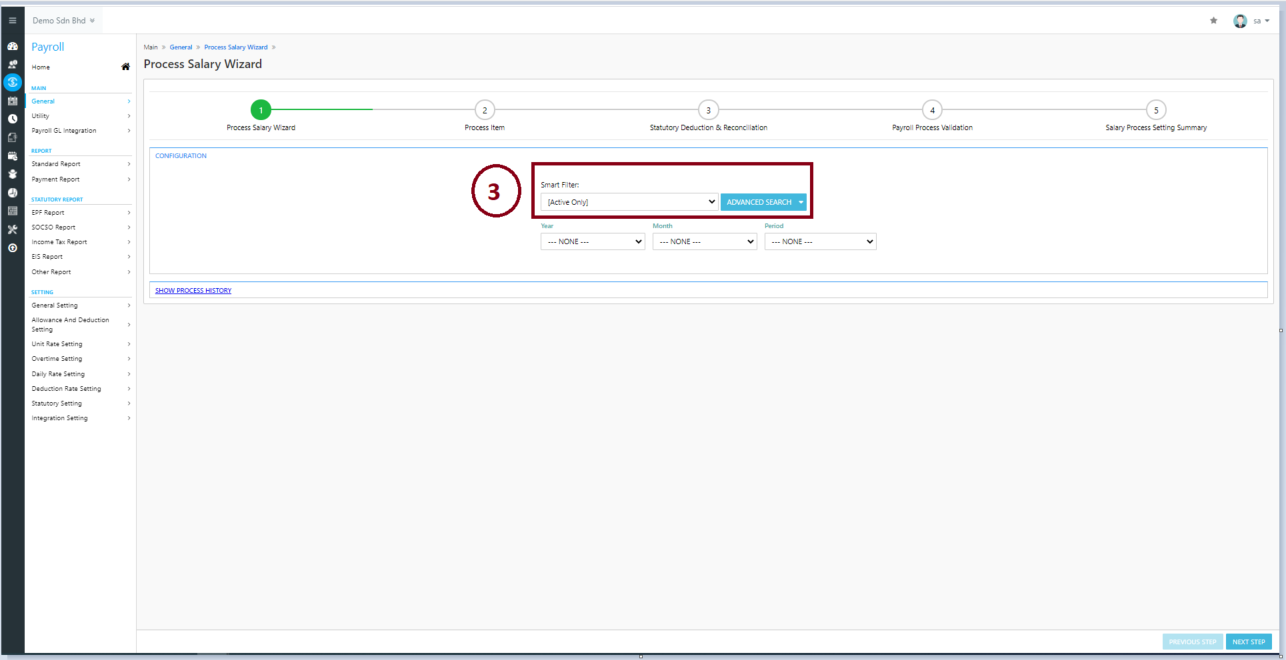
Step 4 : Under Configuration, define the payment Year, Month and Period.
Step 5 : Click on the 'Next Step' button to continue.

The Process History column is to allow Administrator to view previous process history based on the payment period selection. You may ignore this part if you are processing payroll.
Step 6 : If there's no changes under Process Item, click on the 'Next Step' button to continue.
Step 7 : If there's no changes under Statutory Deduction & Reconciliation, click on the 'Next Step' button to continue.
Step 8 : If there's no warning message under Payroll Process Validation, click on the 'Next Step' button to continue. If there is a warning message as shown in the screenshot below, please "tick" /check into the "Ignore Warning, Continue Process" and click on the 'Next Step' button to continue.
Step 9: Finally, if there is no issue under Salary Process Setting Summary, click on the 'Process' button to continue.
Step 10: You will be shown the Salary Processing Dialog pop-up window. If there's no failed record, click on the 'Close' button to continue
Related Articles
Step 7. Salary Process Setting Summary
Step 7 shows you all the settings that you have chosen just now from Step 1 till Step 6. Have a look at it, if you confirm the setting is right, then scroll to the bottom right corner and click 'Process' button. A new window will pop up showing you ...Step 10.0. Setting Employee Salary
You need to set up Employee' salaries first before you can process their salary. However, you must create the Employee profile in the system first, if you are unsure how to do so, refer to this guide. You may access the employee list page via : ...Step 1. Salary Upload Wizard
To use Batch Salary Upload, go to Payroll -> General -> Salary Upload Wizard. If this the first time you use the Upload Salary Wizard, you need to download the Sample File first. This is a template that you will use to key in the raw data and then ...Step 6. Payroll Process Validation
This step will show the summary of payroll process validation on employee information. The system will validate all the employee information stored in the employee master to verify whether all the necessary information needed exist. If there is no ...How to Use Batch Salary Upload?
'Batch Salary Upload' is a feature that allows you to update multiple records at one go. This is particularly useful for companies that have variable allowance and big headcount, the User only need to update the variable allowance (such as Attendance ...